
Pratiquement tous les utilisateurs de PC ont eu besoin de créer une capture d'écran, mais tout le monde ne sait pas comment le faire. Parfois, vous avez besoin d’un instantané d’une certaine partie de l’écran ou de la page entière du site. La question suivante se pose alors: "Comment sélectionner la zone nécessaire?".
Différents logiciels ont un ensemble différent de commandes d'exécution, y compris pour la capture d'écran. Nous allons essayer de comprendre quelles commandes, raccourcis clavier et programmes il est possible de faire sous Windows.
Faire une capture d'écran en utilisant la touche "Impr écran"
 Absolument sur tous les claviers de différents appareils, il y a un bouton "Impr écran". Il est défini comme un «bouton chaud» pour prendre des captures d'écran. Il vous permet de «masquer» et d’enregistrer l’image sans utilitaire supplémentaire.
Absolument sur tous les claviers de différents appareils, il y a un bouton "Impr écran". Il est défini comme un «bouton chaud» pour prendre des captures d'écran. Il vous permet de «masquer» et d’enregistrer l’image sans utilitaire supplémentaire.
C'est une fonction intégrée du système d'exploitation. La seule différence dans la désignation sur les claviers est "Print Screen", "PrntScrn", "PrtScn", "PrtScr" ou "PrtSc".
Pour un ordinateur, vous devez cliquer sur le bouton "Imprimer l'écran".

L'ordinateur portable nécessite la pression simultanée de 2 touches: "Impr écran" et "Fn".

Pour obtenir une capture d'écran de la fenêtre active (c'est-à-dire la fenêtre de travail de l'interface graphique), vous devez appuyer simultanément sur les touches "Alt" et "Imprimer l'écran".
Pour ordinateur portable - "Alt", "Print Screen" et "Fn".

La capture d'écran sera sauvegardée dans le presse-papiers, à partir duquel vous pourrez la coller dans le programme de votre choix en appuyant sur les touches "Ctrl" et "V". Ces commandes sont les mêmes pour tous les systèmes d'exploitation Winows.
Remarque: pour Windows 8 et 10, il existe une commande simple permettant de prendre des captures d'écran: Win + PrtScn. Ils sont automatiquement enregistrés dans un dossier de la bibliothèque d'images. Si vous n'avez besoin que d'une capture d'écran de la fenêtre active, appuyez sur les combinaisons Alt et Imprimer écran, collez-les dans le programme souhaité et sauvegardez-les.
Comment sauvegarder la capture d'écran?

Afin de sauvegarder la capture d'écran, vous devez transférer l'image dans l'éditeur de peinture, qui se trouve dans les «programmes standard» du menu principal du système. Vous pouvez trouver le menu derrière le bouton “Démarrer” ou “Menu”. Si vous ne trouvez pas le programme Paint, tapez dans le menu principal, dans la barre de recherche, le nom du moteur de recherche, qui s'affiche dans la liste déroulante.
Après avoir ouvert l'éditeur de photos Paint dans la barre d'outils, recherchez le bouton “Coller” ou utilisez la commande “Ctrl + V” - le fragment capturé dans la mémoire tampon sera extrait dans le programme.
 Coller l'image dans Paint
Coller l'image dans PaintEnsuite, dans la barre des tâches, recherchez le bouton de sauvegarde sous la forme d’une disquette et indiquez le chemin de sauvegarde. Vous pouvez utiliser la combinaison de touches “Ctrl + Maj + S”.
Il est recommandé de sauvegarder les fichiers graphiques dans des formats courants afin de pouvoir les ouvrir sur n’importe quel système. Ces formats incluent JPG et PNG, BMP et, dans de rares cas, TIFF.
 Enregistrement d'une image dans Paint au format PNG
Enregistrement d'une image dans Paint au format PNGSi vous devez enregistrer la capture d'écran dans le nuage ou l'envoyer, utilisez la combinaison de touches Windows + H. Une fois la capture d'écran prise, un panneau apparaît avec une liste d'applications via lesquelles l'écran peut être envoyé.
Faire une capture d'écran en utilisant le programme "Ciseaux"

Dans le système Winows, il existe un programme système "Ciseaux" qui vous permet de créer des captures d'écran de n'importe quelle partie de l'écran. Cet utilitaire se trouve dans les «programmes standard» du menu principal du système, qui s’ouvre avec le bouton «Démarrer» ou «Menu».
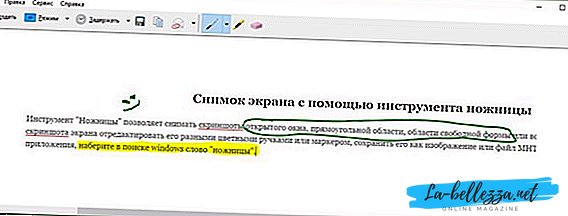 Le programme "Ciseaux
Le programme "CiseauxAprès avoir ouvert le programme, vous devez sélectionner le bouton «Créer» dans la liste déroulante et spécifier le format souhaité d'une future capture d'écran ou zone. La liste est située à droite du bouton «Créer» de la barre d’outils. Une fois que vous avez choisi le formulaire, cliquez sur le bouton «Créer» et l’écran changera de couleur.
Mettez en surbrillance la zone souhaitée pour l'instantané. Une fenêtre de sauvegarde apparaîtra automatiquement dans laquelle vous pourrez éditer le fichier graphique. Il existe plusieurs outils d'édition: stylo, marqueur et gomme. Avec leur aide, vous pouvez surligner le texte nécessaire ou faire des inscriptions.
Les captures d'écran sont sauvegardées via “Ctrl + S” ou via le bouton de sauvegarde en tant que disquette.
Logiciel de capture supplémentaire

Pour faire une capture d'écran, vous pouvez utiliser les programmes gratuits supplémentaires de Microsoft, qui sont disponibles gratuitement.
Un de ces programmes est Snip. Elle fait une capture d'écran de tout l'écran et de ses différentes parties. Le programme a des fonctionnalités supplémentaires: il peut enregistrer de la vidéo et du son.
 Programme de capture d'écran Snip
Programme de capture d'écran SnipVous pouvez utiliser d'autres programmes d'autres développeurs. Par exemple, le programme facile à utiliser PicPick. Il dispose de plusieurs outils pour travailler avec des images.
PicPick fonctionne sur le principe de la peinture. Lorsque vous ouvrez la fenêtre, si vous cliquez sur PrtScn, l'image de contrôle apparaît immédiatement dans la zone de travail du programme. Si vous avez besoin de fragmenter quelque chose, sélectionnez la section “Nouvelle tâche” et “Zone sélectionnée”. Ensuite, marquez la zone souhaitée, cliquez sur "Fichier", l’action finale - sauvegarde dans le format souhaité et création du programme nécessaire.
 Capture d'écran du programme Gyazo
Capture d'écran du programme GyazoSi vous avez besoin d’un éditeur de photos avec des fonctionnalités plus avancées, vous pouvez utiliser le programme Gyazo. Ce programme enregistre toutes les captures d’écran dans le «nuage» sur le serveur et les stocke gratuitement un mois. Ainsi, vous pouvez y accéder à tout moment.
Ce programme a également des services payants. Pour quelques dollars, ils offrent un stockage illimité et un certain nombre d'outils supplémentaires, parmi lesquels la possibilité de copier du texte à partir de captures d'écran.
Vous pouvez utiliser le programme comme suit:
- Créez un compte et téléchargez le "client" sur le site officiel de Gyazo;
- Un raccourci de programme apparaîtra sur le bureau. En cliquant dessus, vous devez sélectionner la zone souhaitée de l'écran et faire une capture d'écran.
- Le programme lance un navigateur et ouvre une page avec une image graphique créée dans la galerie en ligne, où vous pouvez effectuer diverses manipulations.
 Capture d'écran du programme Gyazo
Capture d'écran du programme GyazoServices en ligne pour les captures d'écran

Il existe de nombreux services en ligne pour la création de captures d'écran. Pour ce faire, installez des programmes spéciaux vous permettant non seulement de prendre une capture d'écran et de l'enregistrer sur le serveur, mais également de leur attribuer immédiatement un lien. Avec l'aide de tels programmes, vous pouvez facilement prendre des captures d'écran des pages du site en spécifiant uniquement l'adresse.
Les programmes de capture d'écran en ligne les plus pratiques incluent:
- Floomby;
- Joxi;
- Lightshot;
- iWebToShot;
- ScreenCapture.
Comment faire une capture d'écran sur Linux
 Il est difficile de créer une capture d’écran sous Linux car il n’existe pas de programme spécial pour les captures d’écran dans ce système d’exploitation. Tout dépend des composants inclus dans la distribution. La plupart d'entre eux devraient avoir au moins un programme de captures d'écran.
Il est difficile de créer une capture d’écran sous Linux car il n’existe pas de programme spécial pour les captures d’écran dans ce système d’exploitation. Tout dépend des composants inclus dans la distribution. La plupart d'entre eux devraient avoir au moins un programme de captures d'écran.
Pour Linux, la touche Imprimer l’écran n’est pas fonctionnelle, mais pour le bureau GNOME, elle est active sur Ubuntu et Linux Mint.
Vous pouvez utiliser la méthode suivante pour créer une capture d'écran:
- Appuyez sur PrtScn pour prendre un instantané de tout l’écran. Il peut être enregistré dans n'importe quel dossier.
- En appuyant sur Alt + PrtScn, une capture d'écran de la fenêtre active est créée;
- Lorsque vous appuyez sur Shift + PrtScn, vous pouvez sélectionner la partie souhaitée de l'écran.
- En utilisant le programme Gnome-Screenshot, vous pouvez éditer des captures d’écran, car le programme offre des outils supplémentaires, tels que des effets de design.
Vous pouvez utiliser l'éditeur d'images GIMP:
- Via le «centre d’application», installez GIMP Image Editor;
- Pour créer un écran, vous devez cliquer sur "Fichier", "Créer", "Capture d'écran", puis sélectionner le type d'image qui apparaîtra dans la fenêtre GIMP.
- Pour enregistrer l'image graphique résultante, cliquez sur «Fichier» et «Exporter», spécifiez le dossier souhaité, puis «Exporter» à nouveau.
Une autre méthode est l'éditeur Shutter, il peut être installé via le gestionnaire de paquets:
- Après l'installation, sélectionnez le type d'image souhaité: "Sélectionner", "Bureau" et "Fenêtre";
- Prendre une capture d'écran;
- Éditez et exportez vers un hébergement photo ou un serveur FTP.
Chacune de ces méthodes est assez simple et pratique pour créer des captures d’écran. Certaines vous permettent d’éditer des images et de les enregistrer dans le «nuage», ce qui est très pratique pour un accès et un transfert rapides.











